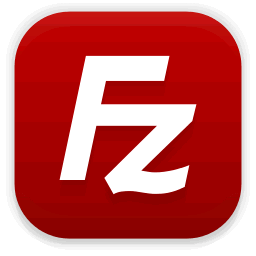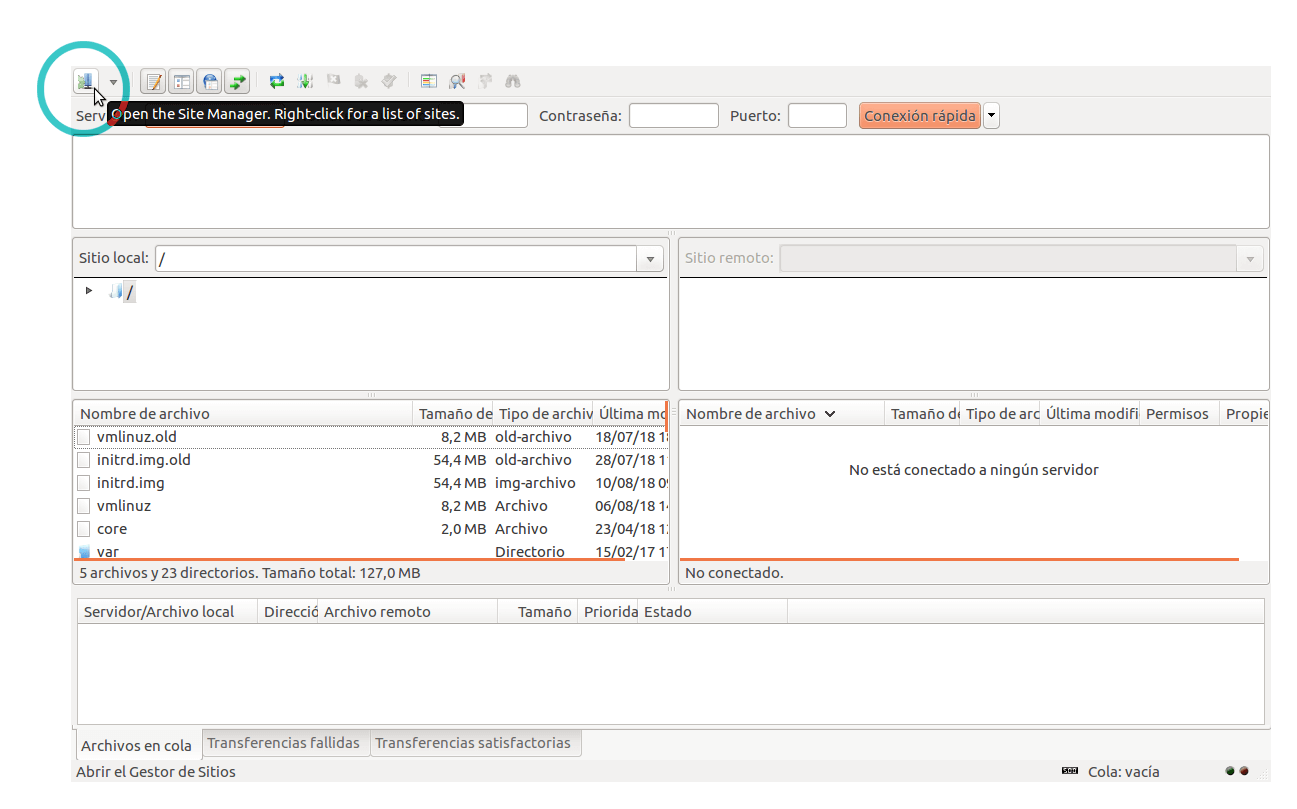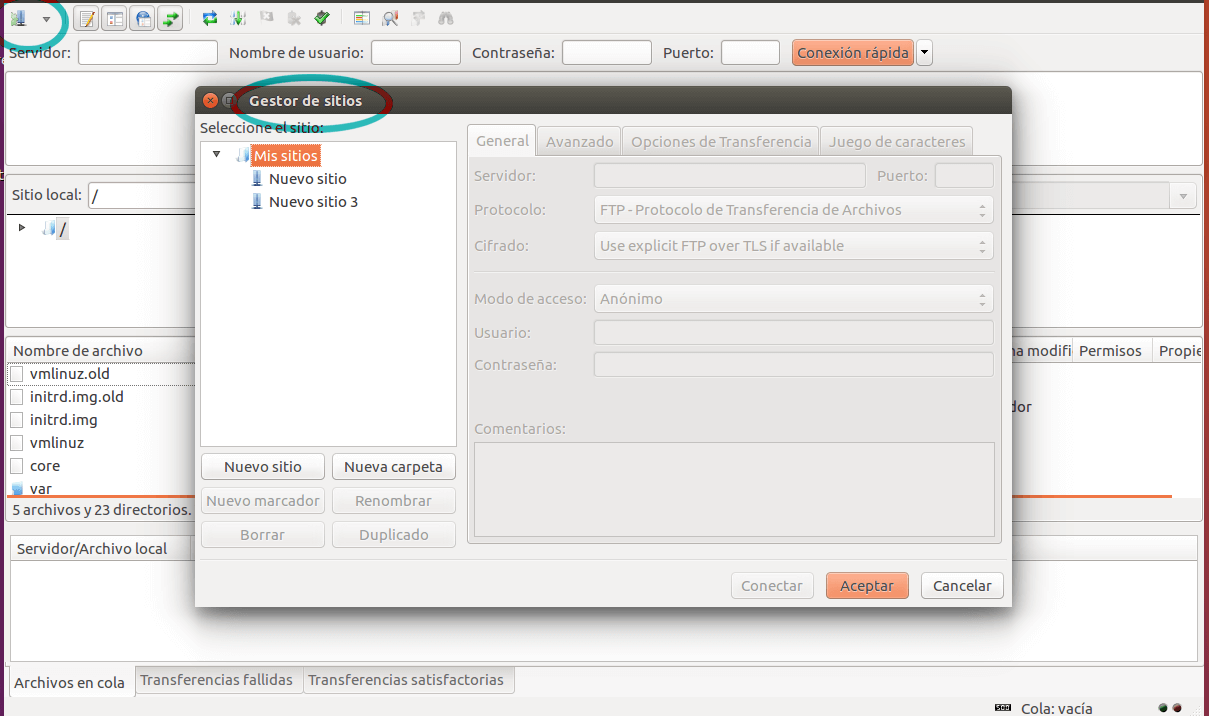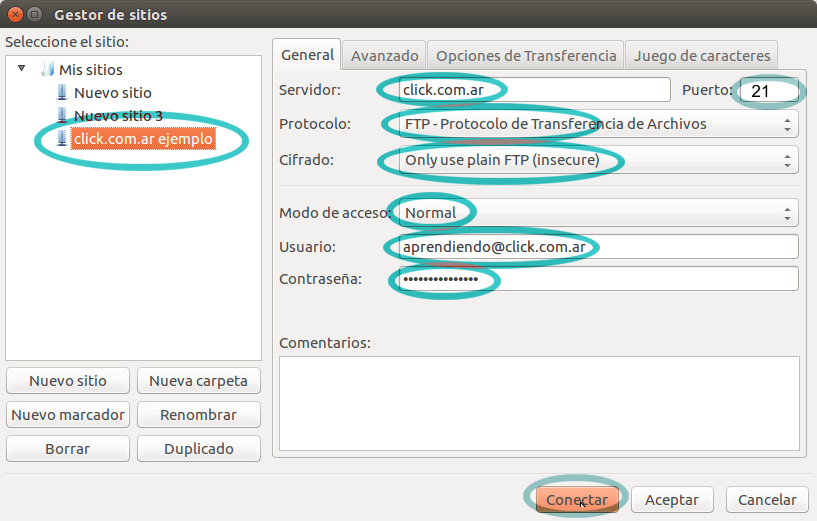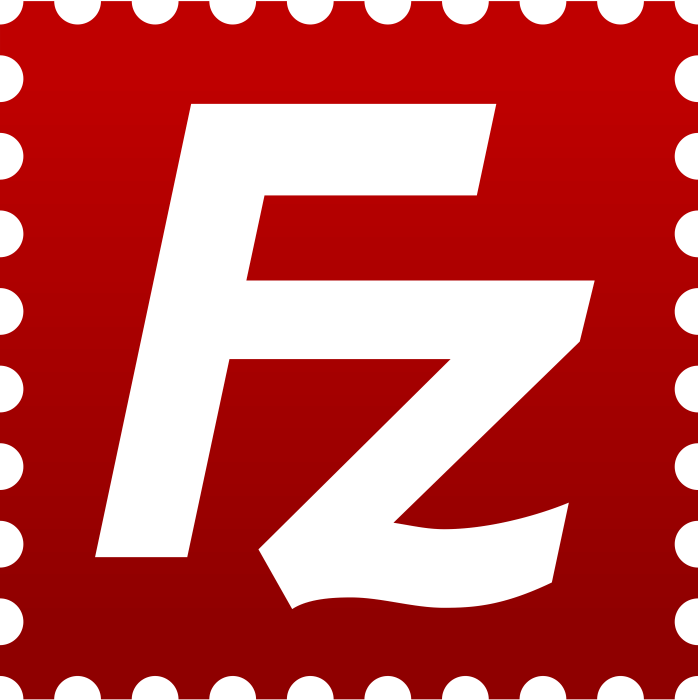
Estas trabajando con una web ó necesitas subir archivos a tu sitio web y no sabes por donde empezar. Te muestro paso a paso a subir y bajar archivos vía Filezilla FTP, el programa de descarga completamente gratuito.
Empecemos por el principio!
Como descargar Filezilla FTP
Para comenzar debemos ingresar en la web de Filezilla oficial y descargar el archivo de instalación según nuestro sistema operativo. (Sistemas Operativos soportados: Linux 64, Linux 32, Windows 64, Windows 32, Mac OS X)
Aclaración: Filezilla FTP es gratuito!!!
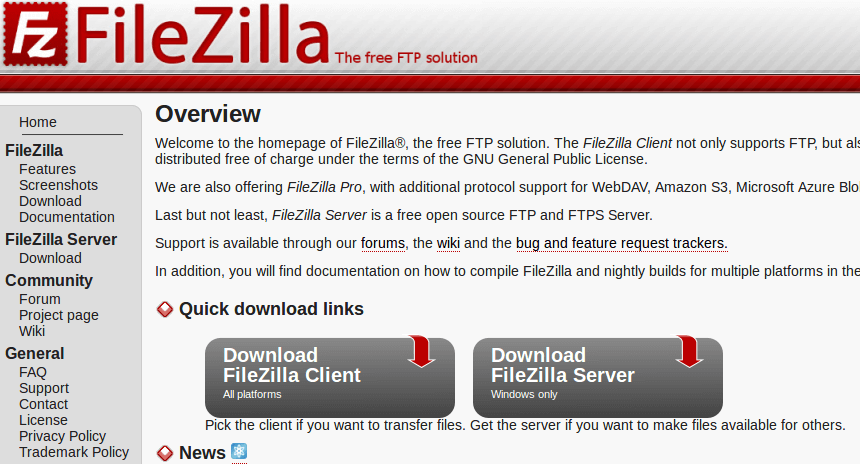
Descargar Filezilla solo desde la página oficial! https://filezilla-project.org/
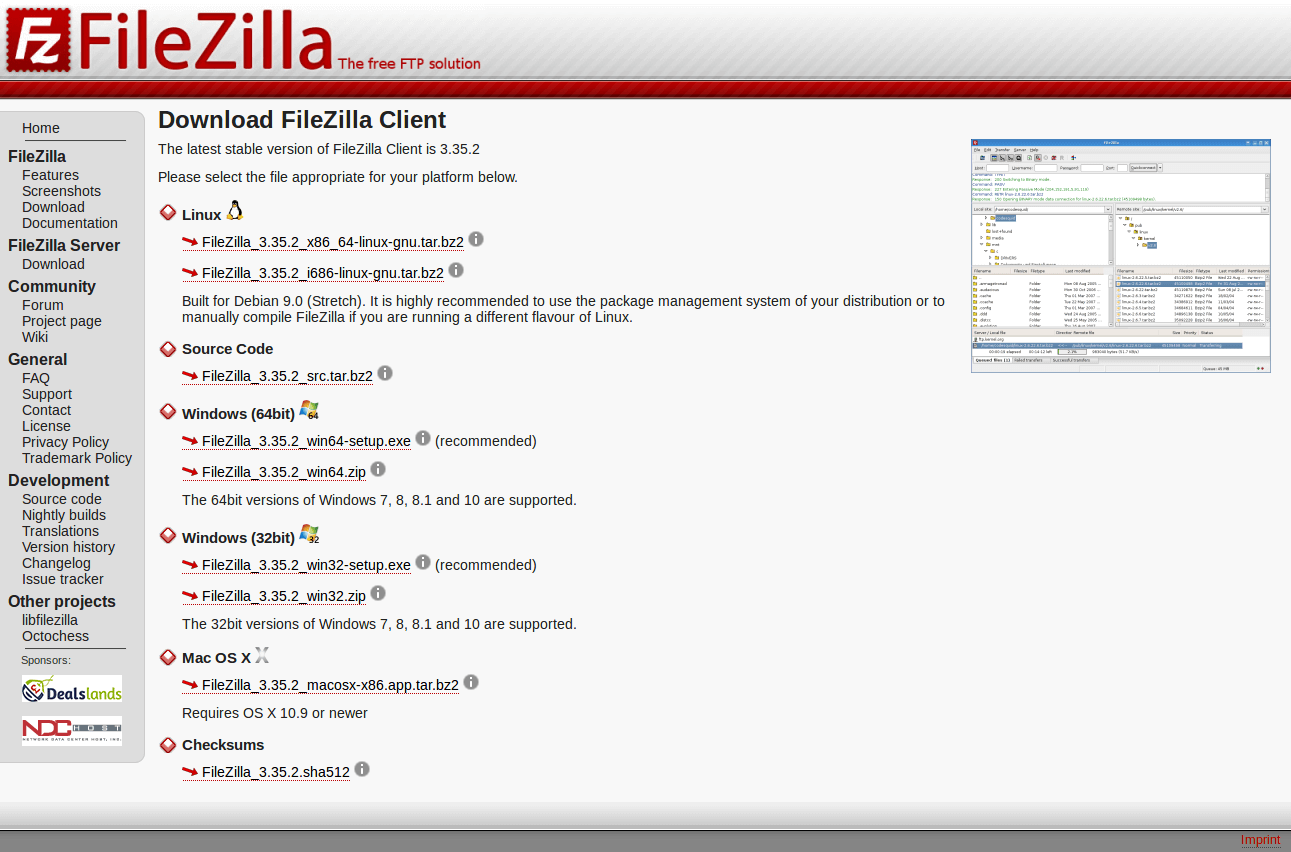
Solo es cuestión de descargar la versión a instalar según sistema operativo.
¿Como configurar Filezilla FTP?
Vamos a ir paso a paso para la mejor configuración de nuestro Filezilla FTP gratuito.
Arranquemos: Una vez instalado en nuestro ordenador tenemos que ir a nuestro icono en el escritorio y abrirlo.
Al darle click al icono en el escritorio veremos que se abre Filezilla con una ventana similar a esta que te detallo mas abajo. (Puede variar un poco a medida que van apareciendo actualizaciones.)
Buscar en la esquina del Filezilla el siguiente icono:
Ahora abrimos el «Gestor de sitios» que nos permite cargar los datos de conexión FTP de nuestro sitio web (usuario, contraseña, etc)
En el «Gestor de Sitios» damos click en «Nuevo Sitio«
Al darle click en «Nuevo sitio» debemos ingresar los datos del sitio que queremos conectar vía FTP. (Los datos para poder conectarnos al servidor con nuestro FTP los provee el hosting que es quien al enviarte el alta con usuario y clave)
Los datos a colocar son:
Servidor: click.com.ar (Colocamos el dominio de nuestro sitio web)
Puerto: 21 (El puerto 21 en el 99% de los casos es utilizado para FTP. Si esta bloqueado por el firewall ó por otras razones el FTP te lo informara)
Protocolo: FTP -Protocolo de transferencia de archivos
Cifrado: Only use plain FTP (*En cifrado merece una breve explicación: Si seleccionamos la opción «Only use a plain FTP (Insecure)» la transferencia de archivos y datos desde tu PC hacia el servidor puede ser leída por organizaciones malintencionadas ya que no esta encriptada. En cambio si colocamos «Usar FTP explicito sobre TLS si esta disponible» nuestros datos viajaran encriptados pero puede presentarse varias leyendas/alertas indeseadas en caso de que el certificado no tenga el nombre de nuestro dominio ó no tenga certificado ó el certificado este vencido ó no soporte conexiones seguras, etc, etc,., es por eso que esta opción es un poco mas avanzada y quizá la primer opción «Only use a plain FTP» sea la mas sencilla de manejar.)
Modo de acceso: Normal (Hay 3 opciones mas que se puede utilizar como por ejemplo «preguntar siempre la contraseña» para que no quede siempre logueado a otras personas que utilizan el FTP.)
Datos de acceso a nuestro hosting:
Usuario: aprendiendo@click.com.ar (El datos a colocar en usuario puede ser de muchas maneras. Algunos hosting usan el usuario con letras y numero otros tienen un arroba y el dominio. Eso dependera de como se maneje el hosting ó quien maneja la cuenta.)
Contraseña: **supercontraseña** Inicialmente el hosting proveerá esta primera contraseña de FTP. (La clave siempre conviene que sean números y letras con mayúsculas y minúsculas y algunos símbolos especiales como pueden ser @, $, %, &, etc, etc.) Las contraseñas pueden ser cambiabas desde el panel de control. EN el caso de Click.com.ar pueden cambiar dentro del CPANEL las claves de FTP, correos, etc,.
Al finalizar de colocar los datos tenes que hacer click en conectar.
¿Que hago cuando ya esta el FTP conectado a mi hosting?
Bien! Ahora solo queda subir tus archivos. Hablamos de subir cuando estamos enviando archivos a nuestro hosting, nube, servidor, etc y le decimos bajar cuanto traemos los archivos ó carpetas del servidor, hosting ó nube hacia nuestra computadora.
¿Como subir archivos a mi hosting luego de colocar los datos de acceso?
Una vez que se conecta el FTP con el servidor ó sitio web es necesario buscar la carpeta del lado izquierdo del FTP para selección el archivo ó carpeta a subir
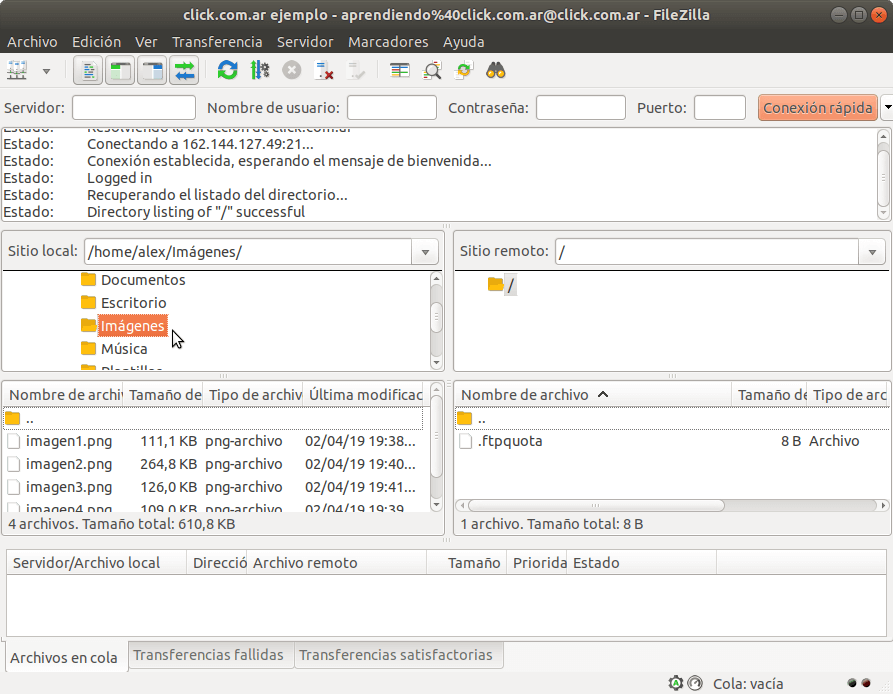
Con el FTP Filezilla abierto y ya conectado a nuestra cuenta de hosting tendremos que seleccionar dentro de la parte de la columna izquierda donde figuran nuestros archivos (Sitio local) la carpeta donde se encuentra el archivo a transferir a nuestro servidor (Sitio remoto).
Luego de seleccionar nuestra carpeta en este caso es /imágenes/ podremos ver los archivos dentro.
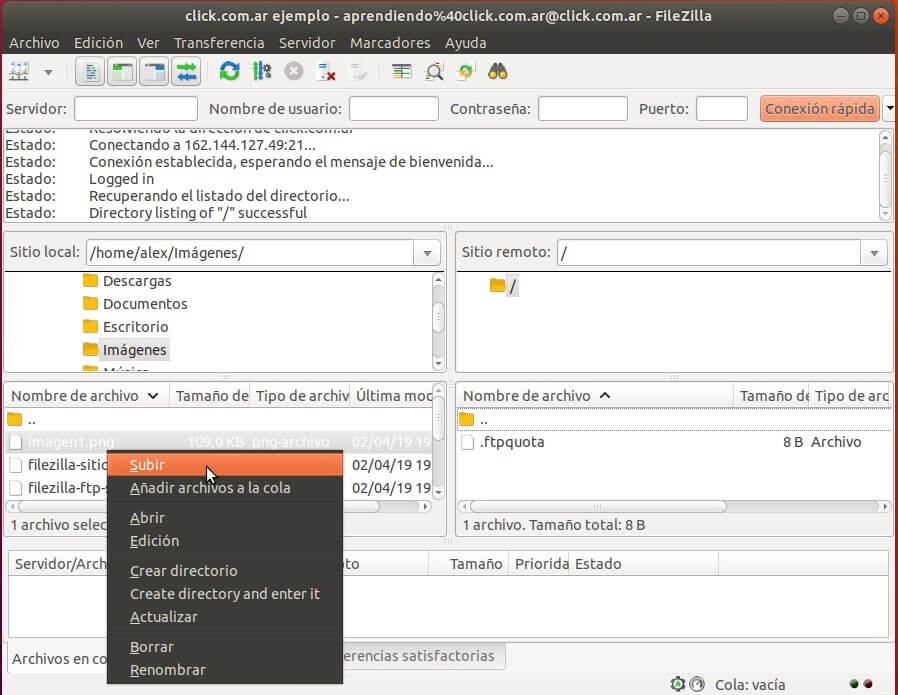
Una vez seleccionado el archivo a subir que en este caso es imagen1.png quedara solo darle click derecho al archivo y en el menú seleccionar SUBIR.
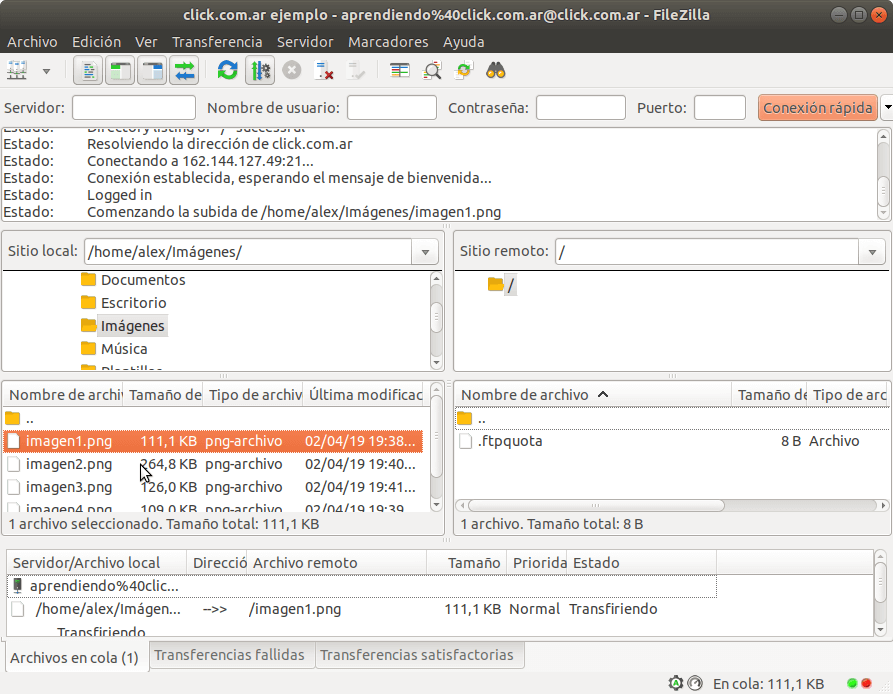
El archivo imagen1.png transfiriéndose de el ordenador al Sitio remoto
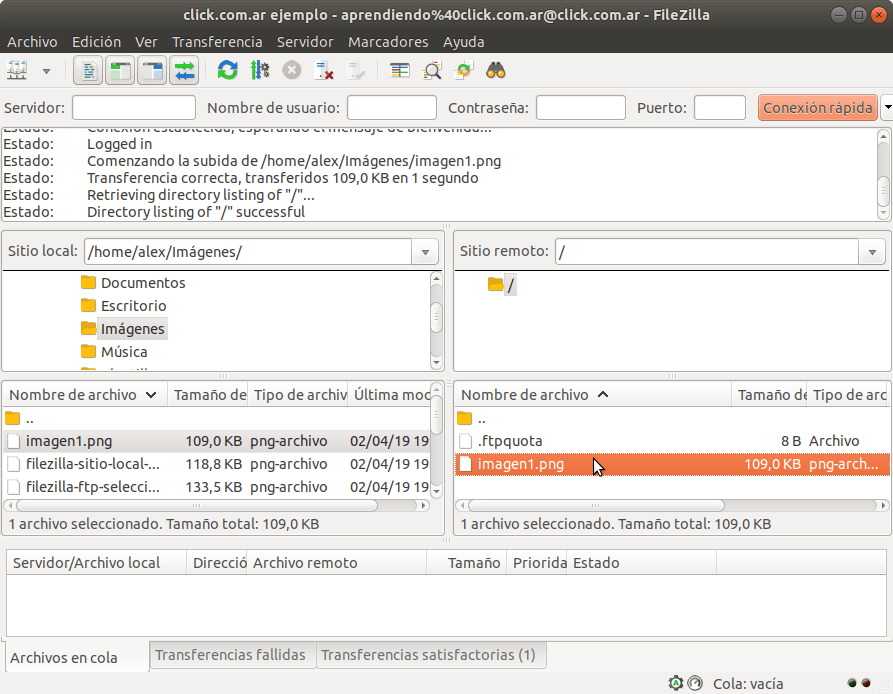
Ahora la imagen.png fue transferida desde el ordenador y ya se encuentra en una carpeta del hosting.
Si el dominio tiene los DNS correctos y ya esta online podrás ver esta imagen desde el navegador.
Filezilla FTP me da error: Algunos tips
- Asegurate que USUARIO y CLAVE son los correctos.
- Asegurate de tener conectado el PC/modem a internet.
- Si estas colocando el dominio de tu página web en SERVIDOR, asegurate que tu dominio tenga los DNS correctos del hosting.
- Si en SERVIDOR colocaste el IP del hosting asegurate que sea el IP correcto.
- Modo de transferencia: En algunos casos el modo suele dar error. intentar primero en Modo Pasivo.
- El FTP da error de conexiones simultaneas máximas: Este error se genera porque el hosting ó la pagina tiene mas de un FTP trabajando ó conectados a la web. Los hosting’s configuran un máximo de conexiónes de FTP por sitio. Si no hay ningún FTP conectado es muy probable que haya quedado mal cerrada la conexión del FTP de una sesión anterior. Puede servir cambiar la clave de FTP y reiniciar la conexión de la PC/Modem. Si no, la otra opción con esperar unos minutos (15′) con el FTP cerrado deslogueara el servidor la conexión por falta de actividad. También existe un problema para quienes tienen el FTP configurado para abrir muchas conexiones al mismo tiempo para que suban los archivos mas rápido. Esto puede saturar de conexión la cuenta y llegar al máximo permitido para la cuenta contratada.
Escribinos en los comentarios si tenes mas dudas!